powering wellbeing experiences

Custom Heka Health Tracker
Before you start using the activity tracker for the first time, you must charge it and pair it to your Challenge App.
Image #1: Select Tracker
How do I pair my Custom Heka Health Activity Tracker to the Challenge App?
Pairing your tracker allows it to sync step data to your Challenge App.
1. Select the Custom Heka Health Tracker (it may appear under a different Challenge-specific name) on the Select Tracker page. (Image #1)
2. Grant location access and turn on Bluetooth if prompted.
3. Turn on the Activity Tracker (Image #2); for the first time using the tracker, hold down the Touch Key on the activity tracker's screen for 10 seconds or until a default date & time plus battery indicator light up on the screen. The date and time will be automatically updated once you pair the tracker to the Challenge App. If it doesn’t turn on, please charge the tracker.
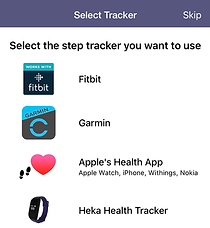
Image #2: Turn on Tracker

Image #3: Tracker Code

4. Press the Touch Key again and hold the key for 10 seconds or until you see a 4-digit alphanumeric code. (Image #3)
5. The code will match up with the serial number displayed on the Select Heka Health Tracker page, (Image #4). Select the Serial Number to complete the pairing process.
Image #4: Select Tracker
How do I charge my Custom Heka Health Activity Tracker and how often?
When the Battery Indicator on the screen is displaying low power, please charge the custom tracker soon.
1. Make the clip USB cable with three prongs line up with the points on the back of the tracker, then connect the power supply to charge the battery. (Image #5)
It takes about 1 hour to fully charge your device. Each full charge should last around 5-6 days but we recommend charging the device on a daily basis at night. You can always see your tracker’s Battery Status on the Summary page in the Challenge App shown in Image #6.
Image #6: Summary Page

Image #5: Charge Tracker

