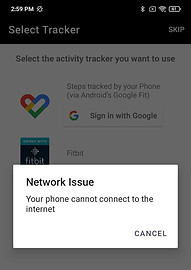powering wellbeing experiences

Pairing Google Fit with the Challenge app (Heka Well or your custom-branded app)
1) Choose the "Steps tracked by Google Fit" from the Select Tracker screen (Image 1)
-
Note that the Google Fit option will only be displayed if you have installed the Google Fit app on your Android device. See Installation of Google Fit instructions.
2) Allow the Challenge app access to your physical activity (Image 2)
3) Choose a Google Account. For Google Fit, if you have more than one account, choose the one used to log into your Google Fit app (Image 3)
4) Allow the Challenge app access to your Google Account. (Image 4)
5) Walk with your phone for ~15 minutes and then sync steps with the Challenge app by clicking "Tap to sync steps/points" (Image 5)
Image #1: Select Tracker

Image #2: Allow Access

Image #3: Choose Account

Image #4: Google Access

Image #5: Sync Steps

Additional Troubleshooting
2. Unpairing and re-pairing your Google Fit account to the Challenge app
3. Ensure that Google Fit has given the Challenge app “Physical Activity” permission
4. "Network Issue" error message when pairing to Google Fit (Image 6): typically caused by phone not be fully connected to the Internet, including potential firewall issues that may specifically block the Google Fit connection (e.g., at an airport or at work)
Image #6: Network Issue